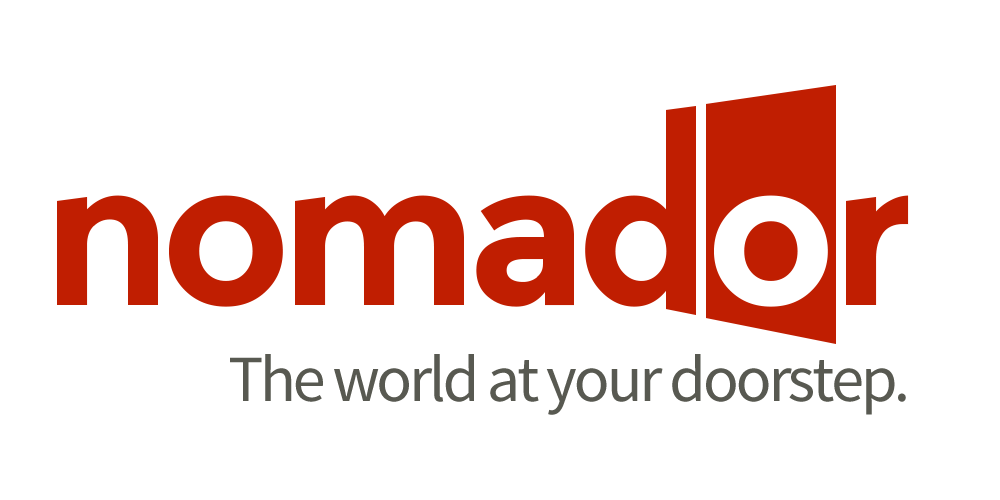How to crop an image as a circle
If you’re using a Mac here are the easiest way to crop the image using Preview:
- Double click on the image to view it in Preview
- Select ‘Elliptical Selection’ in the menu above (the circle)
- To trace a perfect circle hold the ‘Shift’ button.
- Once you are happy with your circle, go into ‘Tools’ and then ‘Crop’. Or, use the shortcut: command, K.
- It’s a good idea to save the image into a different name, so we still have the original square image ready to use for a feature image for example.
If you’re using a PC here is how to crop images using Photofiltre – we suggest downloading the program as it’s very easy to use:
- After you open an image in Photofiltre, look at the toolbar on the right. The white arrow has to be selected (just below the colours), then click on the circle in the bottom part of the toolbar.
- Hold the shift key, click on the image and drag the cursor in any direction – the shape of a circle should appear now.
- When you’re happy with the size, click right on the image and select ‘Crop image’.
- You should have a circular cropped image now!
You can also try GIMP (free-to-download image manipulation software).
If you are using a PC here is another way to crop images using MS Word & Paint.
- Open the image in Paint. Crop a rectangular section on the area that you visualize for a round crop shape. Save this crop as an independent image.
- Open MS Word. Navigate to Insert tab > Shapes and choose Oval/Ellipse.
- On the MS Word canvas draw the shape with the size that you want. Hold Shift while drawing the shape; it helps to create a perfect circle.
- Keep the shape selected. Drawing Tools will be activated with a Format tab under it. Switch to Format and then choose Shape Fill > Picture. Choose the picture that you saved in Step 1. Your picture will be inserted and contained flawlessly within the shape.
- Right-click on the shape and select Format AutoShape. The aim here is to remove the shape border.
- Ensure to be on the Colours and Lines tab. Under Lines section, go to Colour and select No Colour. Click on Ok when you are done.
- Right-click on the resulting shape to Copy and Paste it on to the Paint clipboard.
- Once you have saved the image you can now use it how you wish!