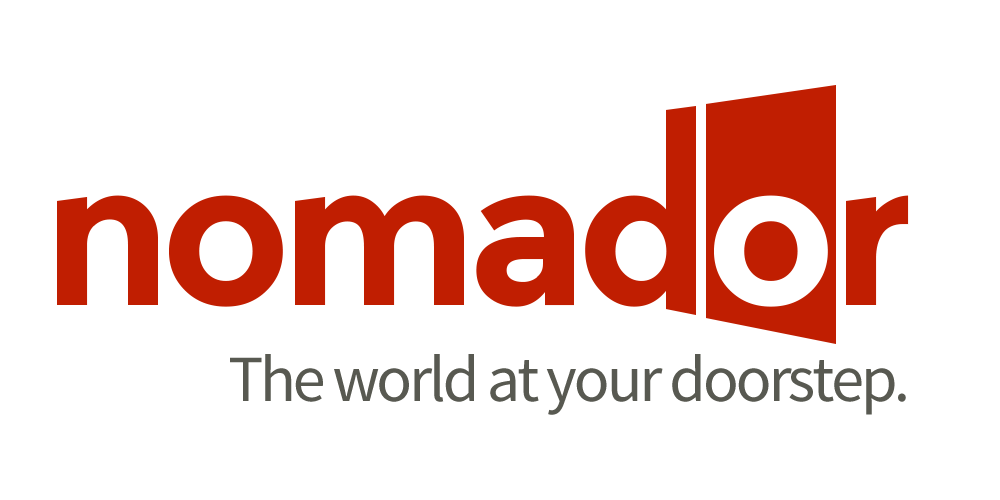Guide to formatting articles for MyFrenchLife™
Welcome to the MyFrenchLife™ guide to formatting articles!
This guide is designed to provide you with the tools you need as an editor to format articles in WordPress.
Whilst the guidelines contained in this document are to be considered as quite strict, certain formatting elements require creative thinking and initiative.
Sections 1-3 & 4a are non-negotiable, whilst 4b-e & 5 are more open to interpretation.
Contents
Jump to:
- Finding your way around in WordPress
- To be included with every post
- Inserting images
- To format
- Elements of style
- Hints
1. Finding your way around in WordPress.
a. Locating or making new posts:
- Login to your account on MyFrenchLife.org then go to the dashboard, found top left.
- To left of the dashboard, click ‘Posts’. Here you will be able to locate an already-existing post to work on, or create a new one by clicking ‘Add New’.
Before going any further:
- ‘Screen Options’ tab: once you’re in a post, before going any further, click on the small ‘Screen Options’ tab in the top right corner of your window.
- A drop-down list should appear.
- Make sure each box in this list is ticked, and the ‘Number of Columns’ is 2.
- Click ‘Screen Options’ again to make the menu disappear.
- Paste the article into the text area, and the title into the field that reads ‘Enter title here’.
We use different labels to denote the status of the article: NEW, TO FORMAT/FORMATTED or TO EDIT/EDITED.
The title of the article is completed like this (in sentence case):
TITLE – STATUS – INITIALS – DATE
e.g Butter: Exploring the French Paradox – SUB-EDITED – HD –12/02/13.
- At this stage, ONLY EVER save as ‘Draft’ (not ‘Pending’): Once you are finished, click ‘Save Draft’, which you will find in the top right box.
2. To be included with every post
1. CATEGORIES: Look for the ‘Categories’ section to the right of the screen. ‘Tick’ the category that is most appropriate to your article (the category should be on the Trello card) Then, ‘tick’ one corresponding sub-category beneath the category you have chosen.
DO NOT tick more than one category or sub-category. If you’re unsure into which category this article fits, please don’t hesitate to ask us.
Make sure that ‘Uncategorized’ is un-ticked.
NB: ONLY if your article is part of a regular column, also tick ‘Columns’ and then tick the appropriate column.
NB: If your article is in French, tick the ‘HIDDEN’ category. Once the English version has left the homepage, un-tick the HIDDEN category box which then allows the French version of the article to appear on the ‘En-Français’ page.
2. TAGS: From the square box to the right of your window, beneath ‘Categories’, select as many relevant tags as possible. Always include ‘in english’/ ‘en français’; ‘France’; and ‘French’ as relevant. Use as many tags as possible.
Click on ‘Choose from the most used tags’ and select all the tags that are relevant. You can also look for tags in the search box.
Remember to include tags for any names/ places mentioned.
3. PERMALINK: Found at the top of the article immediately under the title. Edit the permalink to match the final title (or adapt it for SEO purposes when working with the SEO plugin). Ensure the editing process labelling is NOT in the permalink. (e.g. EDITED)
4. EXCERPT: Enter an Excerpt for your article of LESS than 100 characters (including spaces) into the text box marked ‘Excerpt’.
Ensure this is attention grabbing, and enticing. The Excerpt is a short ‘irresistible’ summary of the article. The Excerpt is best crafted by hand to form a short, expressive description of why the readers should consider clicking to read the article. An excerpt is not to ‘sell’ or mislead and DON’T give it away! The main aim is to draw our readers into clicking through to the site and for the reader to enjoy the article.
NB: If you cannot see the excerpt box, go back to step 3 in section 1a.
5. LOCATION: This box will either appear to the right of your screen, or at the bottom. It is entitled ‘Custom Fields’. Beneath ‘Region’, click ‘Choose Relation’. A list of cities and countries should appear in a pop-up window. Tick the relevant city first then the relevant country (you may need to do so separately), then click ‘Add to Post.’ The location mark should be relevant to the content of the article. Close the pop-up window. Note: always include the country along with the city where appropriate.
6. LANGUAGE: Beneath ‘Region’ find ‘Language’. From the drop down box, please select whether the article is in English or French.
7. FEATURED IMAGE:
- Below ‘Tags’, towards the bottom right of the screen, locate the ‘Featured image’ box. Be sure to select a strong and enticing landscape image to represent the article.
- Click ‘Set featured image’. A new window entitled ‘Set Featured Image’ should appear.
- Select the image you want to use from the gallery (or upload a new one). If you can’t see the image you’re after in the gallery, use the search box and type in the writer’s name.
- Then set the correct feature image dimensions by clicking ‘edit image’.
- Select a cropping area, then put in the dimensions 380 x 300 in the ‘selection’ boxes. You will see it adjust the dimensions of the cropping area you have selected.
- Hold down the shift key to resize or move the cropped area without changing the dimensions. The numbers may change but as long as you keep holding down the shift key as you adjust the cropped area this shouldn’t be an issue (the dimensions in the ‘New dimensions’ boxes should still be 380 x 300).
- Then click the crop button at top left and then the save button under the image.
- Make sure to fill in the ‘Alt text’ with ‘MyFrenchLife™ – MyFrenchLife.org – [Keyword] – [other descriptive words].
- Then click the blue ‘Set featured image’ button in the bottom right-hand corner.
8. INSERTING LINKS for basic SEO:
a. Internal links
Each post is to contain at least two links to other posts or pages on MyFrenchLife™, hyperlinked behind a relevant word or short phrase (2-4 words).
b. External links
Each post is to also contain at least two links to external websites, hyperlinked behind a relevant phrase (2-4 words).
It is preferred that these external links are for well-ranked or highly respected websites: check web ranking on Alexa.com.
3. Inserting images
Depending on the template that you’re using, certain size and placement for images works best. (The choice is default template for contributors and full-width for series – always check)
For most formats, a circle cropped image in the top right will work well. Circle cropped images are best formatted within the flow of the article at width of approximately 300.
Landscape images are best centred (at width of approximately 575)
Smaller/ narrower images are best aligned right or left, within the flow of the article (at width of approximately 275)
- Before uploading images, please ensure that they have been named using the following format: MyFrenchLife™ – MyFrenchLife.org – the SEO keyword (it is possible to add a second SEO phrase if desired – and a descriptor of the keyword of the image if the keyword doesn’t describe it in full. Eg. MyFrenchLife™ – MyFrenchLife.org – French Food – cheese.
- Please also ensure images have a file size no greater than 400kb. (To reduce this, open in ‘Preview’ or a similar program, and reduce the image width to 600px. for default template – For more guidance on this, ask for our guide to images)
- If the image you’re about to insert is landscape, place and click your cursor onto a new line. If it will be aligned left or right (portrait or circular cropped images), click at the start of a paragraph, without adding a new line.
- Click ‘Add Media’ above the text area to the left. A new window should appear entitled ‘Insert Media’.
- Click ‘Upload files’ in the top left of the window, beneath ‘Insert Media’.
- Click ‘Select Files’ to find the files on your computer, or drag them straight from your desktop into the window. The files will automatically begin to upload.
- Ensure the photo you wish to insert is the only one selected: it should have a ‘tick’ in the top right corner. This means it is selected.
- Scroll down to the bottom of the ‘Attachment details’ section to the right.
- Choose the alignment (center, left or right).
- Ensure that ‘Full size’ is selected in the last drop-down box.
- Then click ‘Insert into post’ in the bottom right-hand corner. The image will appear in the text area.
- To insert subsequent images, click your cursor onto the spot in which you would like to place the next image, and click ‘Add Media’ again. Select the image you want from the ‘Media Library’, and follow steps d – g above.
- To change the alignment of a photo once it’s been inserted it, click on the image, then click the small pencil icon that appears in the top left-hand corner. Then select left, right or centre.
- To reduce the size of a photo, do the same, and then select ‘Custom Size’ from the drop-down menu. Enter the dimensions you would like. Alternately, you can change the size of a photo by selecting and dragging a corner in or out.
- To move a photo you’ve already inserted to a different location, click on it, then drag and drop it into a new spot within the article. Or, you can copy & paste.
- We prefer one right-aligned image at the top of an article. Circular cropped at width 300 is preferred, but a square is also fine. (Click here for instructions on how to crop an image as a circle.)
- Landscape images work best when centred, and reduced to ~550-570px in width.
4. To format
- THIS ARTICLE IS IN FRENCH/ENGLISH: On all translated articles, there is to be a linked note: “Cliquez ici pour lire cet article en français.” (in the English version) or “Click here to read this article in English” (in the French version).
- This is red (colour code #d10a26), and in ‘Address’ font. Ensure the link is blue.
- In interviews, place this below the introduction, but before the questions begin.
- In normal articles, it looks best below the introduction and above the first subheading.
- FINAL QUESTION: each article is to include a question, to invite interaction. Think about the audience: phrase the question in a way that brings them into the conversation. This is important.
The question is always bold, and accompanied by an explanatory sentence, not in bold.
For example:
What was the biggest French faux pas you’ve ever made? Share your stories in the comments box below.
You might also choose to invite the reader to interact on twitter:
What was the biggest French faux pas you’ve ever made? Share your stories in the comments box below, or join the conversation on twitter with @maviefrancaise and @twitterhandle .
Place this question between two fine grey horizontal lines. You can find this feature next to the quotes button.
Another grey line is to be placed after the question before the translation credit and/or references and image credits.
- ‘TRANSLATED BY’: If the article is a translation, it should say ‘Translated by NAME’ at the base of the article above the references & image credits.
Place a break line above this line (but do not place one before references & image credits).
- This is formatted in ‘Address’ font.
- Link the translator’s name to their profile page.
- References & Image credits: Insert your references and image credits or captions as required, at the base of your article.
Both are to use the ‘Address’ font.
Address font is no longer available as a font in WordPress, so will need to be added manually.
- At the top right of the page, click ‘Text’ to see the code.
- Insert <address> before the Image Credits at the bottom and then </address> at the end of the page.
If there is no translation credit, place a break line above the references and image credits (but not between).
- For references write ‘References’ and number your sources beneath, one-by-one. Insert the link into the ‘name’ of the reference. Please use Chicago referencing system.
- For image credits write ‘Image credits’ and number your images beneath, one-by-one. Numbers are to sit immediately under ‘Image credits – no extra line space.
- Image credits are to be coloured ‘Gray’.
- Insert a link directly to the exact page on which you found the image.
To do so, select the ‘Name’ of the image, then click the ‘chain’ icon in the ‘kitchen sink’. This will open a small pop-up window. Paste the URL into the space indicated; leave the ‘Title’ field empty. Ensure that ‘Open link in new window’ is ticked.
E.g.: 3. Learning to talk, by Alec Couros, via Flickr.
- Please ensure images are not protected by copyright and are Creative Commons images.
If at any point you need to use © because a writer has submitted their own photos or we have gotten permission from a photographer, please format it as following:
E.g.: All images courtesy of NAME.
or
All images © NAME.
- For image credits, when referencing multiple images write 1 & 2 for two images, 1-3 for several consecutive images, and 1, 2 & 5 (for a number of non-consecutive images).
E.g.: 1 & 2 © NAME?1-3 © NAME?1, 2 & 5 © NAME
Are you having trouble removing the spaces from between the image credits or references?
Follow these steps:
- Ensure the font is back to ‘Paragraph’.
- Go into the ‘Text’ or HTML view of the article and scroll to the base.
- Manually remove the spaces between the image credits.
- Place the <address> HTML tag before ‘Image credits’ and then the closing HTML tag at the end of the very last image credit: </address>.
5. Elements of style
a. Colours and fonts
- All body font is to be the default setting (for both colour & font face).
- The default grey text colour in articles is #72665a. This does not need to be changed as it is formatted automatically by WordPress.
- NB: Subheadings are generally coloured red (with some exceptions).
- Red: HEX = #d10a26.
Changing the text to red (#d10a26)
Step 1: Highlight the text in any colour on the drop down colour menu.
Step 2: Select the ‘Text’ tab.
Step 3: Scroll down until you find the text that you had just changed the colour of (e.g., ‘French women love to shop.’). Change the HTML code for colour to #d10a26. The HTML code for colour will be placed just before the text and look like this : <span style=”color: #080065;”> French women love to shop. (you’ll need to insert ‘d10a26? after the ‘#’)
For designers only:
- Century Gothic is used for text headings (in Word documents etc)
- Brandon Grotesque is used for text in most graphics.
- Cursive writing on graphics is drawn using Paper.
- The default grey text colour in articles is #72665a.
b. Headings
Use ‘Heading 3’ for subheadings. Often sub-headings are coloured red (#d10a26) to make them stand out more. Use your own judgement as to whether this is necessary.
If there are different levels of headings in the one article, use Heading 2 for overall sections, and Heading 3 for sub-headings within these.
(For more on headings in interviews see section 4x – Formatting interviews)
c. Breakout quotes
Where appropriate use breakout quotes – usually when the article is long, select a catchy sentence to use as a breakout quote. Select the text you’d like to use, and click the ‘Blockquote’ button in the menu bar (one set of double quotation marks).
d. Images
Begin the article with a circular cropped right-aligned image at width 300.
- Consider using a circular-cropped image, particularly when it is a portrait of a person.
- Consider also making a graphic for the first image, incorporating a circle, cursive text, and My French Life™ colours (see 4a).
Landscape images work best when centred, and reduced to ~550-570px in width.
6. Formatting interviews
All interviews are to contain the following elements:
- An introduction – write an evocative introduction that tells the reader who you are interviewing and why they should be interested. The introduction needs to frame the interview, and explain why it is relevant to our audience. Why should a reader be interested in this person?
- A portrait of the interviewee, right-aligned at the top of the interview. Consider cropping this into a circle (width 300).
- A grey line between the introduction and the first question (See 3b. for more).
- Questions are to be bolded, answers in default font.
- Align images left and right throughout the article – centre where appropriate.
- Also consider using breakout quotes.
Favourites:
- Use the following heading: ‘NAME’s favourite places in Paris’
- Format this in ‘Heading 2’.
- Favourites then continue in ‘Heading 3’: To eat, to drink, to play etc.
- Responses are to be in default font.
- Addresses are to be in Address font, and contain:
- A link to the official website, or another relevant page (a good review, or Google+)
- The street address (including arrondissement, Paris)
- Closest métro station: name and link this to Google maps.
Following the favourites, each separated by grey lines:
- A thank you note, in bold.
- A question.
- Address of the interviewee’s business (if relevant).
- Image credits.
If an official interview:
- Ensure the author of this article is Judy MacMahon.
- Ensure the following categories are ticked: Column, Interviews.
7. Hints
Inserting videos: To insert videos into WordPress, copy the URL of the video (from YouTube/Vimeo etc) and on an entirely new line, paste the URL. DO NOT make this URL into a clickable link. WordPress will automatically turn this into an embedded video in ‘Preview’, and when the article is published.
If this doesn’t work, you can embed the video link into WordPress. You can do this by:
- Going to the YouTube link that takes you to the Video.
- Scroll down to the bottom of the video, click on share and then on embed.
- Next, copy the link that it gives you. It will also give you a size choice, so make sure it’s the size you want before copying the link.
- Go back to your post and paste it on an entirely new line in the ‘Text/HTML’ section, not in the visual part. If you are unsure of where to find this, it can be found on the top-right corner of the box where your post is.
- Save the post and then preview it – the video should now be working!
If you are still unsure of how to insert a video, watch this video and we’re sure you’ll have no more doubts.
Preview: It is important to keep checking how the article will appear when it is published. You do this by selecting the ‘Preview’ button, found to the right of the ‘Save Draft’ button you used before. Continue to move between the ‘Edit Post’ view and ‘Preview’ until you are content with the layout of everything in the article.
Save: Don’t forget to save your work while you’re formatting.
Images and text: It’s really important that the images and the text fit together. If your text appears on a very narrow column, consider moving the image. Try several combinations until you’re happy with your format.
8. Optimising the article for search
Click here to read our guide to the SEO plugin.